How to Use PuTTY to Access Your Server
SSH, or Secure Shell, is a secure protocol for connecting to a remote server. To establish an SSH connection, you will need an SSH client app like PuTTY and credentials like the server’s IP address, SSH port, SSH username, and SSH password.
In this guide, you will learn how to use PuTTY SSH terminal to connect to your hosting account or to a virtual private server. That way, you can access and manage your remote machine by executing various commands.
Download ultimate SSH commands cheat sheet
How to Manage Your Files via SSH – Video Tutorial
Watch to find out the advanced method of managing your files via SSH.

How to Download PuTTY
PuTTY is most commonly used on Windows. However, it is also available on Linux and Mac. Here is how you can get the putty download on different operating systems.
Windows
Download the latest version of PuTTY SSH from the official website. Be sure to select the right bit version for your computer. Once the file is downloaded, run the installer to start the setup.
Linux
Most people use the preinstalled OpenSSH on Linux. However, PuTTY on Linux is used more for debugging and connecting to serial ports and to raw sockets.
On Debian, use the following command:
sudo aptitude install putty
Followed by the tools installation command:
sudo aptitude install putty-tools
MacOS
Like Linux, the macOS comes with a command-line SSH client already installed. But to download PuTTY, open the terminal window and use the commands below.
To install PuTTY for MacOS:
brew install putty (or) port install putty
Requirements For Set Up
Before setting up an SSH connection using PuTTY, you will need the following information:
- Server IP Address
- SSH port
- SSH username
- SSH password
If you are a Hostinger user, there are two ways to find this information, depending on your hosting plan:
- Shared, WordPress, and Cloud hosting — go to the SSH Access menu under the Advanced category. Here you will see all the login details that you need. If you forgot your password, easily reset it via the FTP Accounts menu.
- VPS plan — the credentials are located in the Server tab of hPanel, under SSH Details. In case you don’t know what your password is, scroll down to the Root Password section, and create a new one.

How to Establish SSH Connection Using PuTTY
After getting all the SSH connection information, follow the following steps:
- Launch the PuTTY SSH client, then enter your server’s SSH IP and SSH Port. Click the Open button to proceed.

- A login as: message will pop up and asks you to enter your SSH username. For VPS users, this is usually root. However, for shared hosting users, you will need to enter a predefined username like u721233450. After entering your username, press Enter.
- Type your SSH password and press Enter again. For security reasons, the screen won’t show the password but will register what you type.

Congratulations! You have successfully connected to your account using the PuTTY SSH client. You can list all available SSH commands by executing help via the terminal.
How to Use PuTTYgen
PuTTYgen is a tool that creates SSH key pairs. PuTTY stores these key authentications in its .ppk format files. With Windows, you will use the PuTTYgen.exe graphical tool, while with Linux, you will use the command line.
To begin, locate PuTTY and open PuTTYgen.
To create a new key pair, click the Generate button near the bottom and begin to move your mouse around within the window. Continue moving your mouse until the green progress bar is full.
After it is complete, your public key will appear in the window.
It is recommended to use a passphrase as well as save your private key.
Install Public Key on Server
To grant access to an account, you will need to add the new public key to the file named ~/.ssh/authorized_keys.
First, install the public key. Then, log into your server and locate the authorized_keys file. Edit the file and insert the new public key into the file. Save the file and test to see if the login works. Alternatively, if you have a VPS, you can add your public SSH key via hPanel:
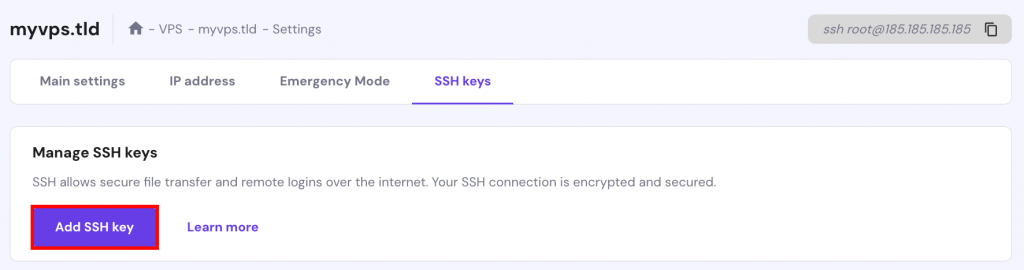
Conclusion
SSH connection comes in handy when you have to access your server or hosting account remotely, and PuTTY is one of the SSH clients that can help you do the task. Remember that you need to know the SSH credentials to establish a connection using PuTTY.
Once you are connected, you can use basic SSH commands and start managing your server. We hope this article helps you to use the PuTTY client to connect to your hosting account.
Suggested Reading
How to Use Linux Screen for Effective Terminal Management in 2025

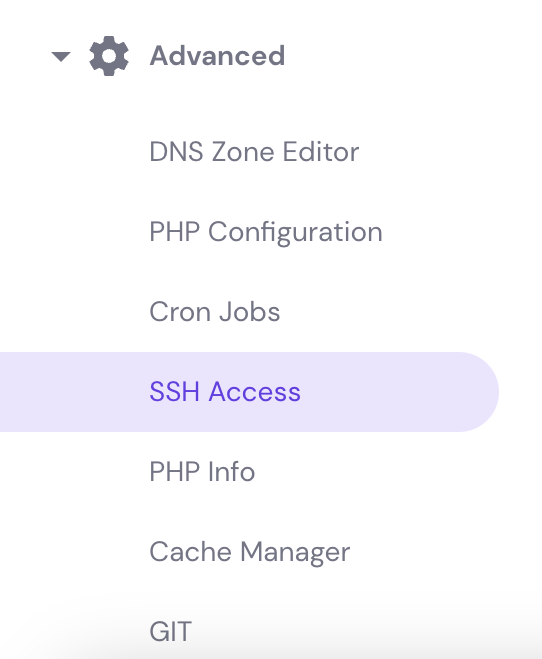
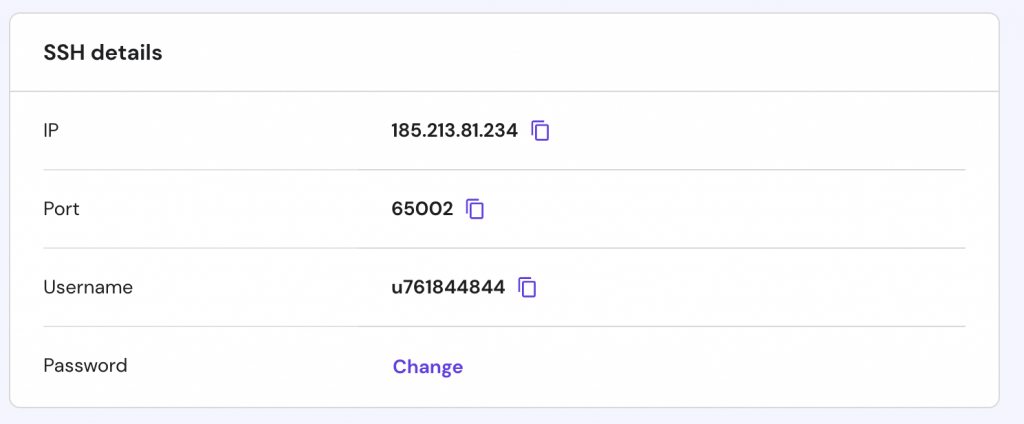


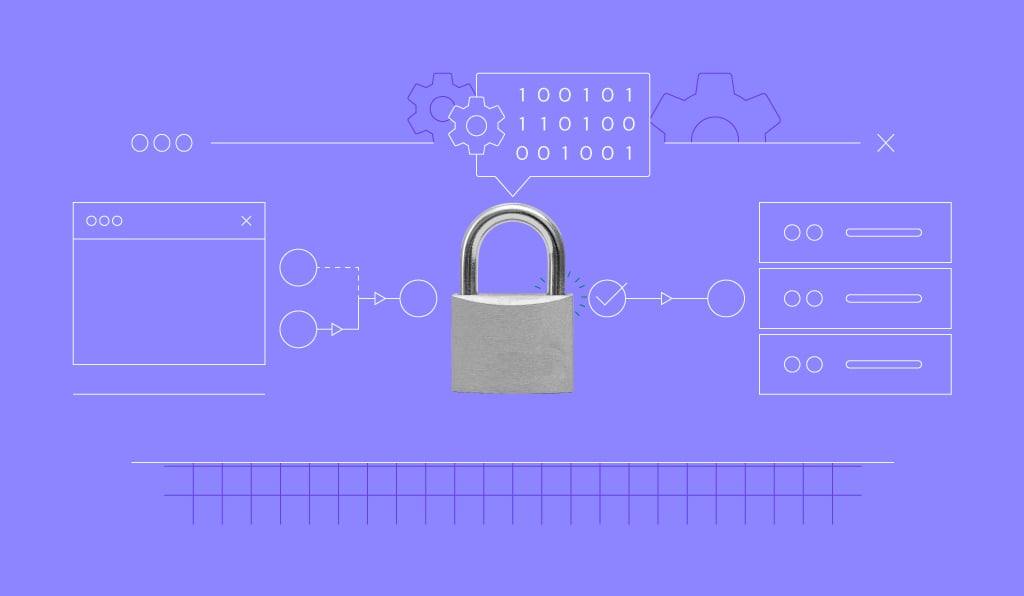


Comments
July 12 2020
I don't have access to SSH as you mentioned under advanced section, is there any special permissions needed for accessing files via putty? for some reason I was unable to compress files under file manager section whatever I do its cutting me off and throwing me errors. How can I access file manager via SSH ?
July 15 2020
Hey there Yasta :) All of our plans except Single Shared Hosting have SSH access. I am not sure which one are you using, so the process may be a bit different on VPS vs Shared/Cloud Hosting, but in general you need to first enable the SSH access which you can find on your dashboard. Once you enable it - you will be able to connect via SSH :)
August 31 2020
I need to Create dnsrecords A via SSH terminal using PuTTY, how can I get that done?
November 11 2020
Hey Michael. I am not sure which platform are you using (which OS, which control panel, what kind of server are you using, if its Shared, VPS etc), but here is an example guide from plesk's support page, about Plesk in this case. You can check something similar depending on the OS/Control Panel that you are using! :)
September 16 2020
Hi, I have accessed the ssh, somehow. But now I am getting "there were 7 failed login attempts since the last successful login" error. I got this error when I use Command Prompt to connect SSH. But when I am using putty. It closed the window. Please help me with this
November 11 2020
Hey there Jayant. It's hard to check this over a comment section, but please don't hesitate to message our Customer Success team, which will gladly guide you through the process.
December 06 2020
How come it's always access denied when using Putty. I entered correct username and password and also ensured manage ssh is checked
February 09 2021
Hi there! It would be best to check your details with your host; if you're using Hostinger services, our Customer Success team will be more than happy to guide you ;)
June 29 2021
I entered the hostname ; ipv4 address and clicked open but no popup asked to enter username, instead the command window appear and I cannot type anything on it. May I know what's the problem?
September 16 2021
Hi there :) Make sure to re-check your details (some hosts might have specified a different port, so pay attention to that) and check if you can connect well via Terminal. If that won't help, try contacting your host to make sure your personal IP isn't blocked/greylisted on their side.
March 13 2022
Hello I just try to fix a router from tplink but i am stuck on password. I have win7, no password. I open software, Enter router ip 192....1.1 connection ok Enter any username, ok But no password...do not work.
March 16 2022
Hey, you can find your TP-Link password following this guide ;)
May 13 2022
hello ! where find ssh password ?
May 18 2022
Hi there! For Hostinger VPS users, it will be the same as your root password (found on control panel); as for shared and cloud users - the SSH password is the same as FTP password. You can find how to change the FTP password in our guide :)
February 28 2024
I am facing a network error when i'm entering my ip address in putty
March 06 2024
Hi Ukasha! There could be several reasons for this issue, such as network configuration problems, firewall settings, or incorrect IP address entry ?️♀️
November 08 2024
Outdated tutorial
November 20 2024
Thanks for pointing that out! Our team is already aware and has added this tutorial to the update list ;)