Reinstalling WordPress: A step-by-step guide

There might be several reasons why you want to reinstall WordPress. Maybe you’re having issues with your WordPress website or you just want a fresh start. Whatever the reason, we’ve got your back! In this article, you’ll learn how to reinstall WordPress.
There are two major ways to uninstall and reinstall WordPress. You can either reinstall WordPress while keeping all of your existing content or delete all of your files and install a fresh new copy. We’ll go over both in detail.
Reinstalling WordPress via the admin dashboard
Important! We highly recommend making a backup of your WordPress files before attempting anything. Having a failsafe just in case is the best practice.
This is the simplest way to reinstall WordPress while keeping all of your content. It requires access to the WordPress dashboard. To do this, go to Dashboard → Updates and click the Re-install (current version) button.
The process is fully automatic, all you need to do is wait several seconds and you’re all set.
If you can’t access the WordPress dashboard, don’t fret – you will be able to reinstall WordPress manually using the other methods.
Reinstalling WordPress using the Auto-Installer
If you can’t access your WordPress dashboard, you can use Hostinger’s Auto Installer feature instead. With this method, you must download and re-upload your wp-content files manually.
-
Go to your website’s dashboard on hPanel and navigate to Files → File Manager.
-
Locate the wp-content folder inside public_html and Download it to your computer. This process might take a few minutes.
-
Exit the File Manager and go to Website → Auto Installer.
-
Select WordPress, and a new window will pop up. Enter all the required information, making sure the Overwrite Existing Files option is selected. Click Install.
-
Reopen the File Manager and Upload the previously downloaded wp-content folder. Make sure you’re uploading the files to public_html.
This method replaces the core WordPress files, providing you with a fresh new copy of WordPress while keeping your content files (such as themes and plugins) unchanged.
Reinstalling WordPress using WP-CLI
WordPress can also be reinstalled using WP-CLI, a command-line tool that is used to customize your WordPress installation. This tool is readily configured on all of Hostinger’s Managed WordPress plans.
Use the following command to reset WordPress without affecting themes and plugins:
wp core download --skip-content --force

How to completely reinstall WordPress (delete all files)
You might want to do this if you encounter WordPress errors you can’t fix, or maybe you just want a clean slate and start everything anew.
Warning! With this method, all of your content files will be permanently deleted. Be absolutely sure there’s no content worth saving, as once this is done, you won’t be able to undo it.
First, delete all of your existing WordPress files using Hostinger File Manager.
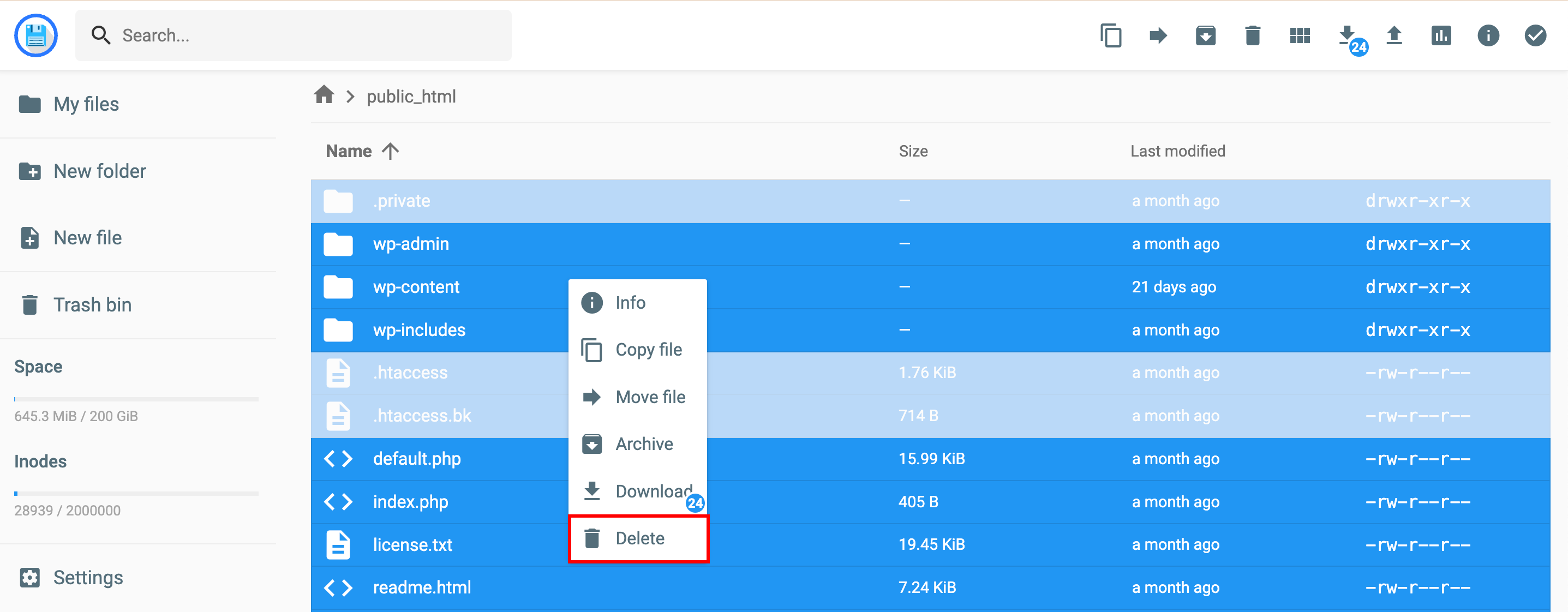
Deleting your WordPress database is not necessary for a fresh installation. However, if you want to completely start over, you can delete the database by navigating to the Databases → Management → Databases List of Current MySQL Databases And Users section in hPanel.
After that’s done, you can go ahead and install a fresh WordPress copy as if it were a brand-new website. You can do this automatically or manually. With Hostinger, you can use the Auto Installer to reinstall WordPress in a matter of seconds.
Conclusion
Reinstalling WordPress is a pretty simple process. Here’s a quick recap:
- By using WordPress dashboard’s Re-install (currentversion) button.
- By downloading the wp-content folder, running the WordPress Auto Installer, and then reuploading the wp-content folder.
If you’re aiming for the clean slate approach, delete all your WordPress files and its database. Then, simply install a new copy of WordPress automatically or manually.
We hope you enjoyed our guide. If you have any questions, feel free to leave a comment below.

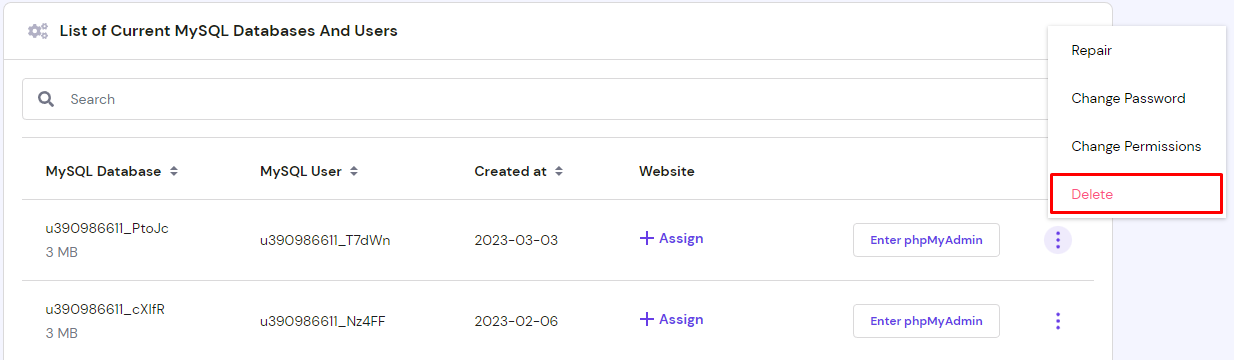



Comments
September 26 2021
Thank you very much for this explanation. After I used reset website approach inside my dashboard in hostinger, I can no longer access my website. what may be the reason please?
September 27 2021
Hi Anerson, I'm not sure if I understand exactly which option you used, but if you reset your account (like so), you would need to restore a backup of your website. If you're having any troubles, please do contact our Customer Success team to look into your case and assist you!