How to Fix “Missing a Temporary Folder” Error in WordPress

WordPress Missing a Temporary Folder error prevents you from updating themes and plugins, uploading files and images, and even bringing up to date the WordPress core. Here, we will help you solve this issue easily. By the end of this article, your WordPress will be up and running again in no time!
Download all in one WordPress cheat sheet
What is “Missing a Temporary Folder” Error in WordPress?
The “Missing a Temporary Folder” error is the result of incorrect PHP settings on your WordPress hosting environment. One of those settings dictates that WordPress stores uploaded files in a temporary folder before saving them to the desired location. Without access to that temporary folder, WordPress won’t be able to process your uploaded files and software updates.
Whether or not you deleted the temporary folder by accident, this error occurs when WordPress cannot locate or access that folder.
Now that we’ve covered the culprit behind the “Missing a Temporary Folder” error, let’s see how to debug this WordPress issue in no time.
Fixing the “Missing Temporary Folder” Error in WordPress
Important! Be sure to backup the wp-config.php file before making any changes to prevent data loss.
You can easily fix this WordPress error by modifying your site’s wp-config.php file.
- Establish a connection with your account using an FTP client or File Manager in your hosting control panel. We’ll be using the hPanel for this tutorial.

- Access the wp-config.php file from the WordPress root installation folder. In most cases, you can find the file in the public_html directory.
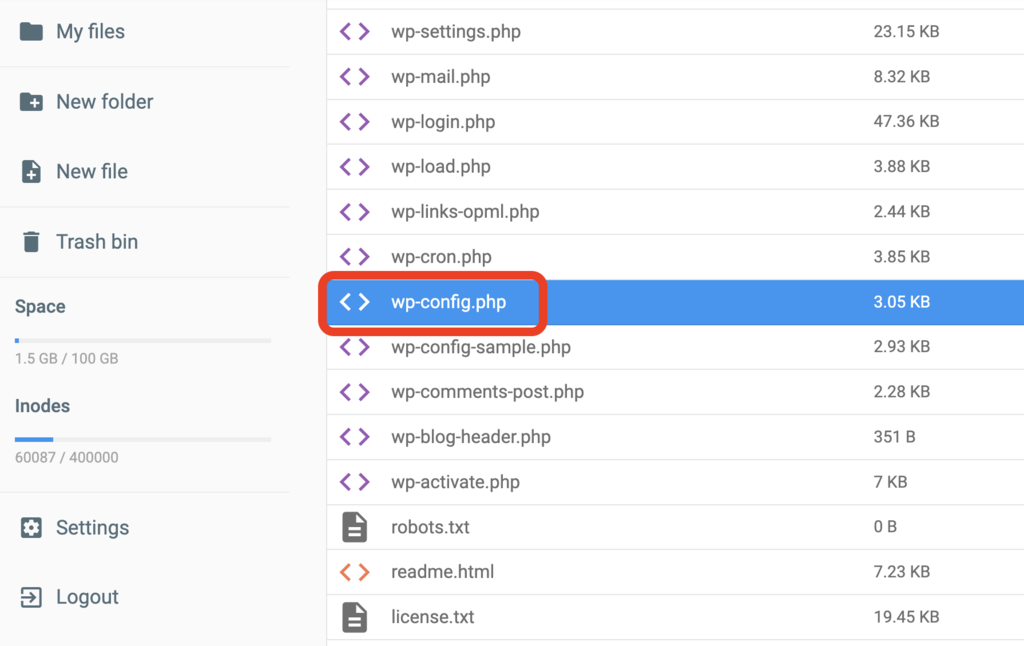
- Add the following code snippet before the line “That’s all, stop editing! Happy publishing”.
define(‘WP_TEMP_DIR’,dirname(_FILE_). ‘/wp-content/temp/’);
- Save the changes, then re-upload the updated wp-config.php file to your website.
- Moving back to the File Manager, locate the /wp-content folder and add a new folder under the name of temp inside it.
- That’s it! After re-logging into your WordPress site, you should be able to upload images again.

Conclusion
We hope that this guide helped you to fix the WordPress “Missing a Temporary Folder” error on your WordPress website.
If you have any other questions regarding WordPress, feel free to read our WordPress guide or reach out to us through the comments section below.
Learn How to Solve Other WordPress Errors
How to Fix “Briefly Unavailable for Scheduled Maintenance” Error
How to Fix Missed Schedule Error in WordPress
How to Fix Mixed Content on WordPress
How to Fix Broken Links on WordPress
How to Solve 404 WordPress Error
How to Fix White Screen of Death on WordPress
How to Solve WordPress Not Sending Emails



Comments
October 10 2017
I have tried this method But it does not work for me. Do you have any other idea? I cantacted with my hosting provider they said no problem from their end. How can i fix the provblem now?
August 14 2020
when i install the plugin the below error occur Warning: ftp_nlist(): Unable to create temporary file. Check permissions in temporary files directory. in /home/qyl6prwlfvx7/public_html/frontendninjas.com/wp-admin/includes/class-wp-filesystem-ftpext.php on line 402 Warning: ftp_nlist(): Unable to create temporary file. Check permissions in temporary files directory. in /home/qyl6prwlfvx7/public_html/frontendninjas.com/wp-admin/includes/class-wp-filesystem-ftpext.php on line 402 Warning: ftp_rawlist(): Unable to create temporary file. Check permissions in temporary files directory. in /home/qyl6prwlfvx7/public_html/frontendninjas.com/wp-admin/includes/class-wp-filesystem-ftpext.php on line 685 Unable to locate WordPress content directory (wp-content).
November 06 2020
Hey Monika! :) I'd advise to check the permissions of your folders. If you are using our shared or cloud hosting plans you can check this guide here. The permissions may be preventing the file creation.
November 01 2020
i followed each and every step but the problem is still there.
February 02 2021
Hi there! Can you share what error message are you getting? By the way, you can always drop a message to our Customer Success team - they'll be happy to help you out!