How to fix DNS Server Not Responding on Windows and macOS
When you want to visit a website, your browser will look up the Domain Name System (DNS) to find its IP address.
Sometimes, for one reason or another, the browser can’t reach the DNS server of the website you’re trying to access. Instead, you get the annoying DNS Server Not Responding
There’s no need to panic, though – it’s a fairly common error that happens on both Windows and macOS. In this article, we’ll walk you through the steps to solve it.
What does DNS Server Not Responding mean?
The DNS Server Not Responding error message means that the DNS of the domain you want to reach is unavailable or your browser cannot connect to the internet. Possible fixes include restarting your router or modem, checking for network issues, and updating your browser.
Common causes of DNS issues
There are several possible causes that prevent your browser from establishing a proper connection with the DNS server:
- Hardware and software issues. A malfunctioning router, incorrect network settings, outdated adapter drivers, and firewall software can cause network connectivity issues.
- Incorrect or missing DNS records. Your browser is unable to find the correct IP address due to an outdated DNS cache.
- The DNS server might be unavailable. The DNS service stops working because of traffic overload or server outage.
The good news is – solving a DNS failure is generally quick and easy.
10 methods to fix the DNS Server Not Responding error
Here’s how to fix the DNS Server Not Responding error on Windows and macOS:
1. Use a different browser
Let’s start with the easiest solution. Use a different web browser to visit the site you’re having trouble with, and see if the error disappears.
For instance, if you primarily use Google Chrome, try to access the web page using Safari, Microsoft Edge, or Mozilla Firefox.
If this method works, then your default browser is the one causing the error. In most cases, clearing the browser cache and updating it to the latest version will solve network connection issues.
Here’s how to update Chrome:
- Click the three-dot icon at the top right corner of your browser window.
- Navigate to Help → About Google Chrome.
- If a new update is available, click the Update Google Chrome button.
If the DNS Server Not Responding error appears across different browsers, try the second method.
2. Troubleshoot network issues
DNS errors are often caused by connectivity issues. Try switching between different networks to check whether your internet connection is the problem.
Let’s say you encounter a DNS server error while connected to Wi-Fi. In that case, try using your mobile data instead. If you can access the web page just fine, it means the problem is with your Wi-Fi connection.
You can run network diagnostics on your computer to detect and fix internet connection problems:
Windows
- Make sure you’re connected to the troubled network.
- Go to Control Panel → Network and Internet → Network and Sharing Center.
- Under Change your networking settings, click Troubleshoot problems.
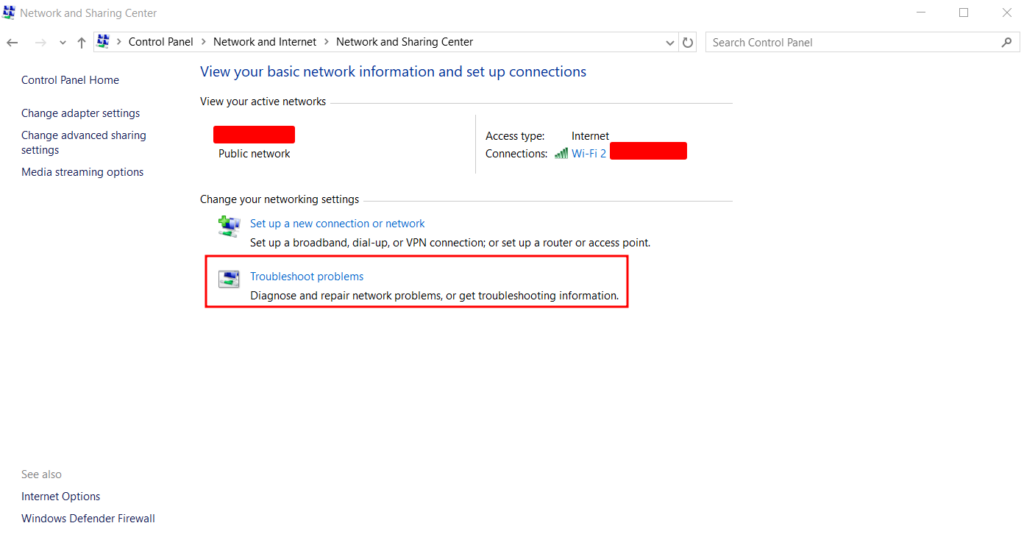
- Navigate to Additional troubleshooters → Internet Connections, then click Run the troubleshooter.
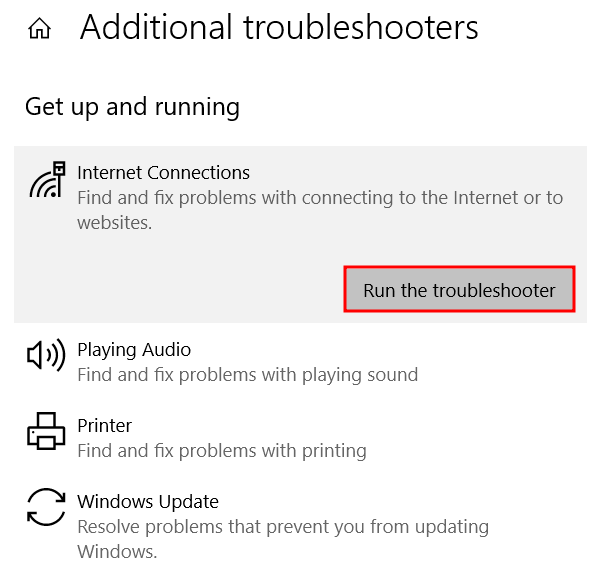
- Wait for the troubleshooting process to complete. If the system detects a network connection error, follow the instructions to fix it.
macOS
- Connect to the network you’re having the problem with.
- Hold the Option key, then click the Wi-Fi status icon at the top menu bar simultaneously.
- Choose Open Wireless Diagnostics.
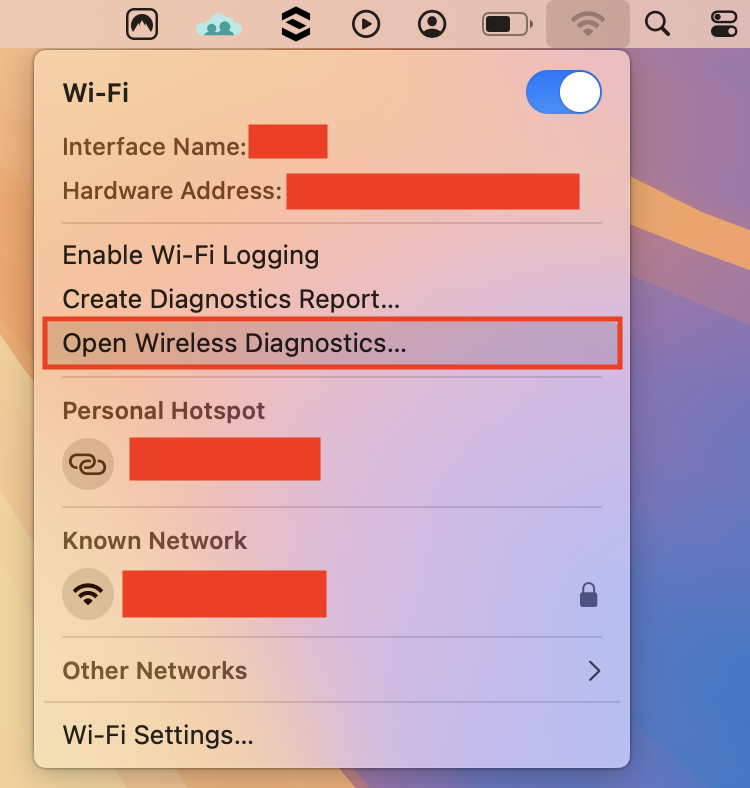
- Follow the on-screen instructions to examine your network connection.
- Once the scanning process is complete, click the Info icon in the Summary window to learn more about each detected issue and the suggested solution.
3. Disable unused connections
Another way to fix network issues is to disable connections you don’t use. These include a virtual network like a VPN and a wired adapter like an Ethernet connection.
Follow these steps to disconnect additional network connections on Windows:
- Navigate to Control Panel → Network and Internet → Network and Sharing Center.
- Click Change adapter settings on the left column.
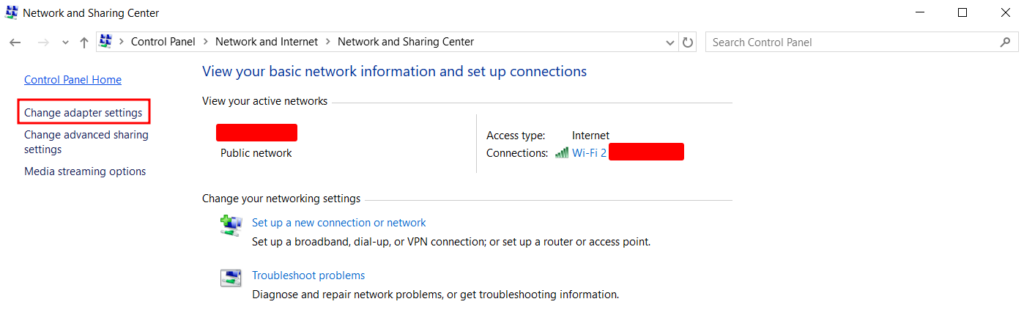
- Once the Network Connections page appears, right-click every secondary connection one by one, and select Disable.
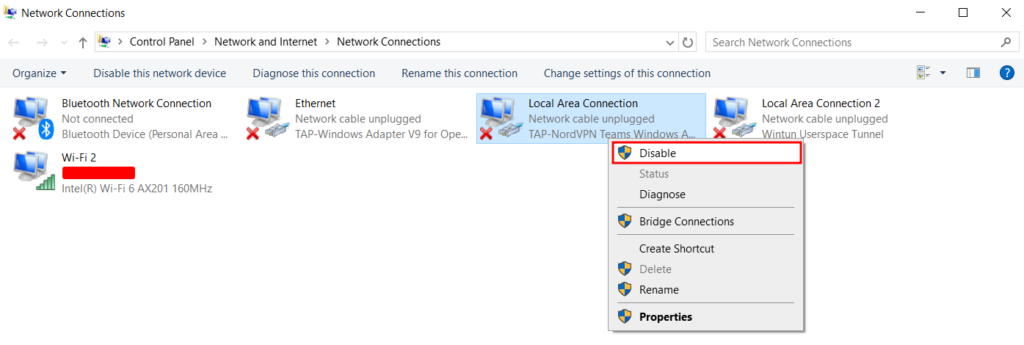
Here’s how to disable other network connections on macOS:
- Open the Apple menu → System Settings → Network.
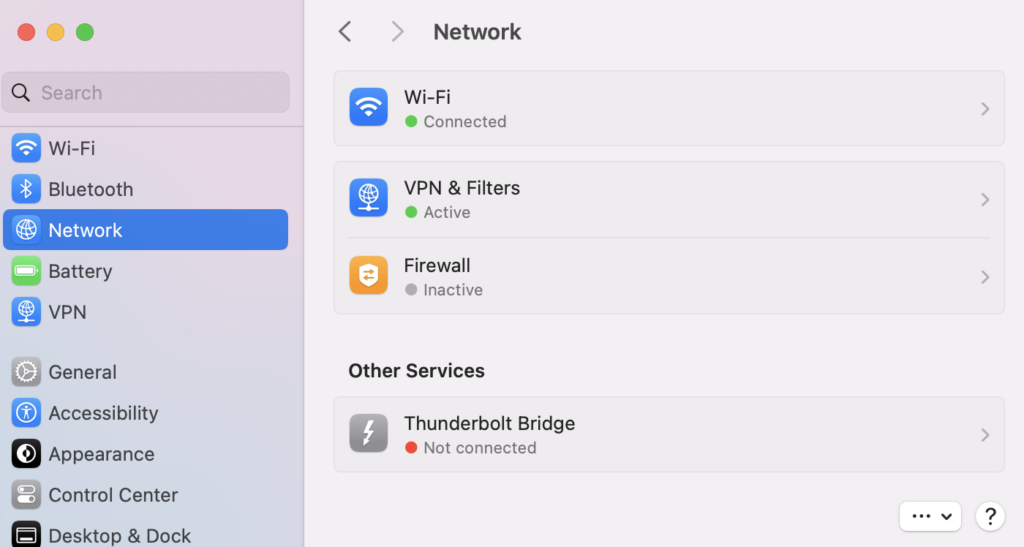
- Select each network you want to disable.
- Toggle off the button to disconnect the network.
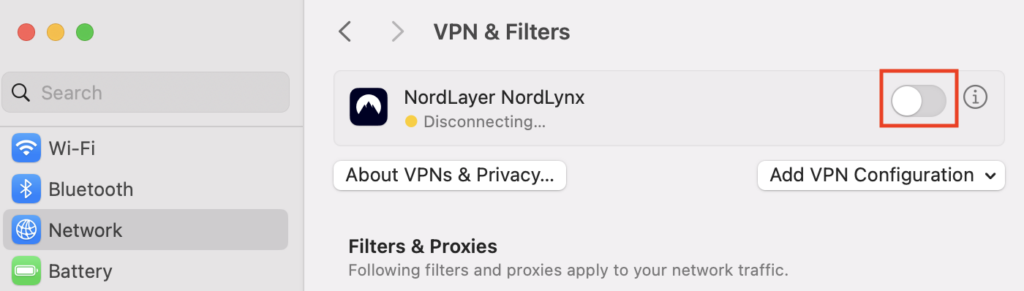
After disabling all unused connections, reload the web page and see if the DNS error message has been solved.
4. Restart your internet router
A faulty router or modem is also a leading cause of why the DNS server isn’t responding and the connection failing.
Luckily, fixing this issue can be as simple as restarting your router or modem. Turn off the power button and unplug the power cable. Wait for at least 30 seconds before pressing the power button again to restart it.
If restarting doesn’t work, try to reset the router or modem to its default settings. Check the instruction manual of the device for the complete steps.
5. Flush the DNS cache
Every time you visit a website, your computer stores its DNS records – domain name and the corresponding IP address – in a temporary storage called a cache.
So, the next time you want to access the same page, your browser can retrieve the content much faster.
The problem happens when the DNS cache becomes outdated. Maybe the site has changed its IP address, or the domain has expired. Whatever the reason, incorrect DNS records will result in DNS errors.
To fix this, try flushing the DNS cache on your device:
Windows
- Type in cmd in the Windows Search and press Enter to access the Windows command prompt console.
- On the command prompt, type in ipconfig/flushdns and press Enter.
- If the process is successful, a confirmation message will appear on the command prompt.
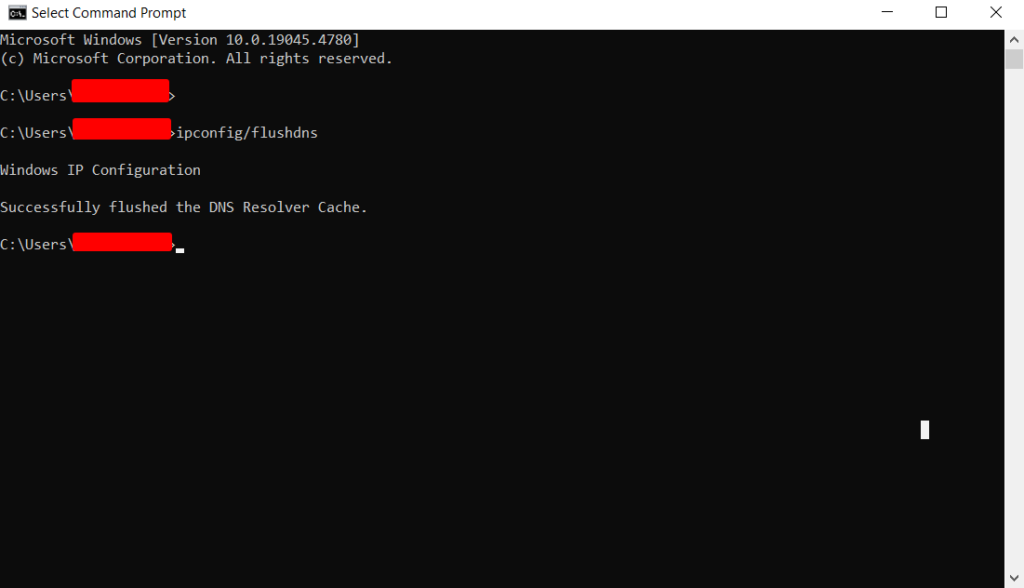
macOS
- Use the Spotlight Search to open the Terminal app.
- If you’re running macOS Big Sur or later versions, type in the following command:
sudo dscacheutil -flushcache; sudo killall -HUP mDNSResponder
- Enter your administrator password. Note that it will not be visible as you type.
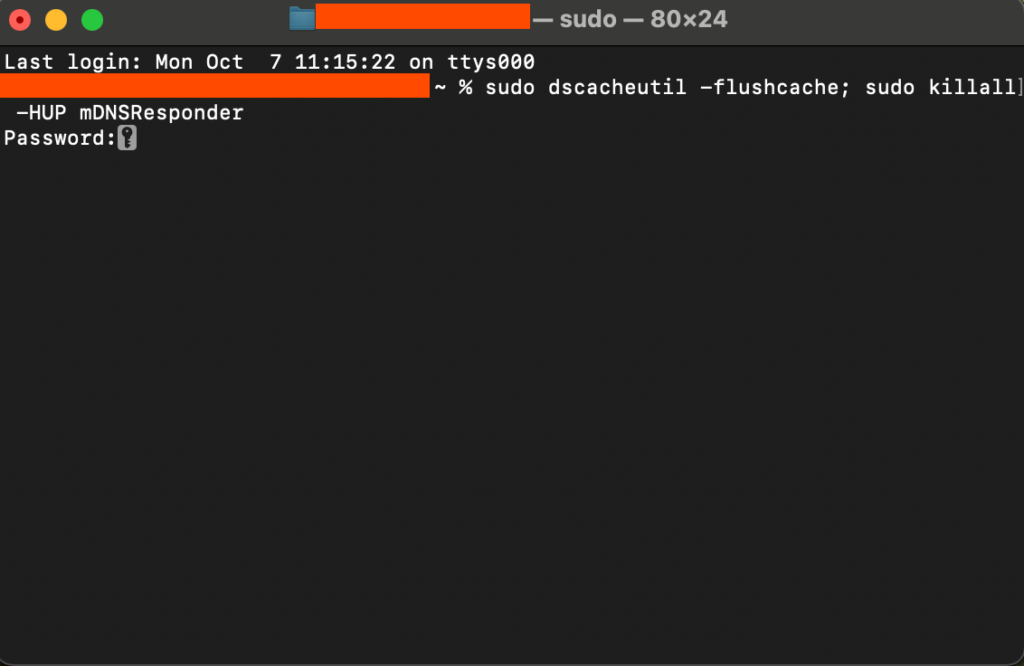
Keep in mind that older macOS versions require different command prompts.
Here’s the full list:
macOS Catalina, Mojave, High Sierra, Sierra, El Capitan, Mavericks, Mountain Lion, and Lion:
sudo killall -HUP mDNSResponder
macOS 10.10 Yosemite:
sudo discoveryutil udnsflushcaches
macOS X Snow Leopard:
sudo dscacheutil -flushcache
macOS X Leopard and below:
sudo lookupd -flushcache
After running the commands above, the network adapter will refresh its DNS configuration.
6. Change your DNS server address
By default, your home network obtains a DNS server address from your internet service provider (ISP).
And what happens when the default DNS server is down? That’s right – your internet service will stop working, too.
You can temporarily solve this problem by switching to public DNS server addresses, such as:
- 8.8.8.8 or 8.8.4.4 (Google)
- 1.1.1.1 (Cloudflare)
Here’s how to change your DNS address on Windows:
- Type in ncpa.cpl in the search box to quickly access Network Connections.
- Right-click your current network and click Properties.
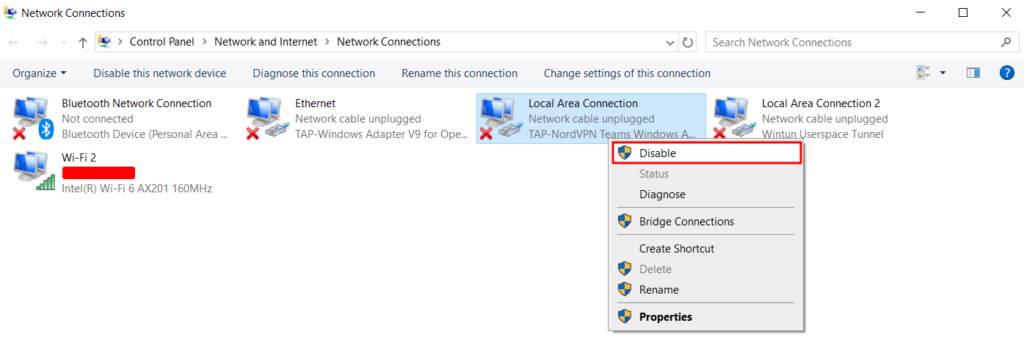
- Select Internet Protocol Version 4 (TCP/IPv4) → Properties.
- Under General, tick the boxes that say Obtain an IP address automatically and Use the following DNS server Addresses.
- In the Preferred DNS server and Alternate DNS server fields, enter the public DNS addresses from Google or Cloudflare.

- Check the Validate settings upon exit box and click OK.
If you’re a Mac user, follow these steps:
- Open the Apple menu at the top left of your screen.
- Go to System Settings → Network.
- Click Details next to your primary network connection.
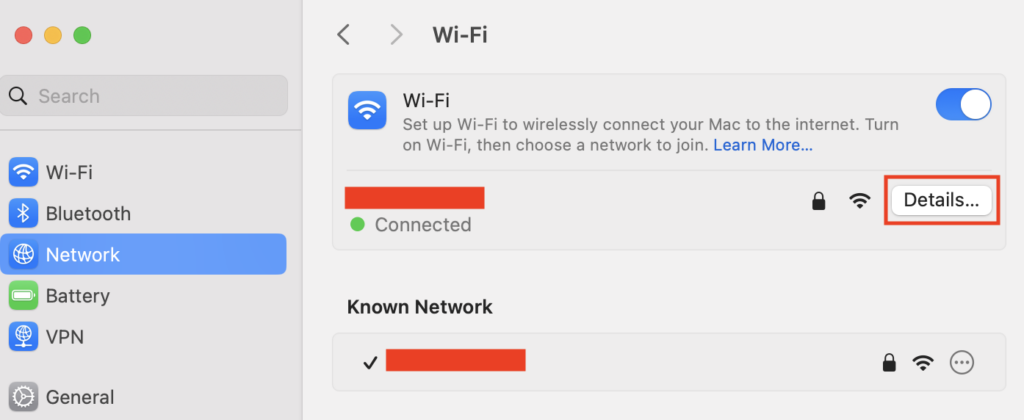
- Open the DNS tab on the left sidebar.
- Click the plus (+) button to add an alternative DNS server.
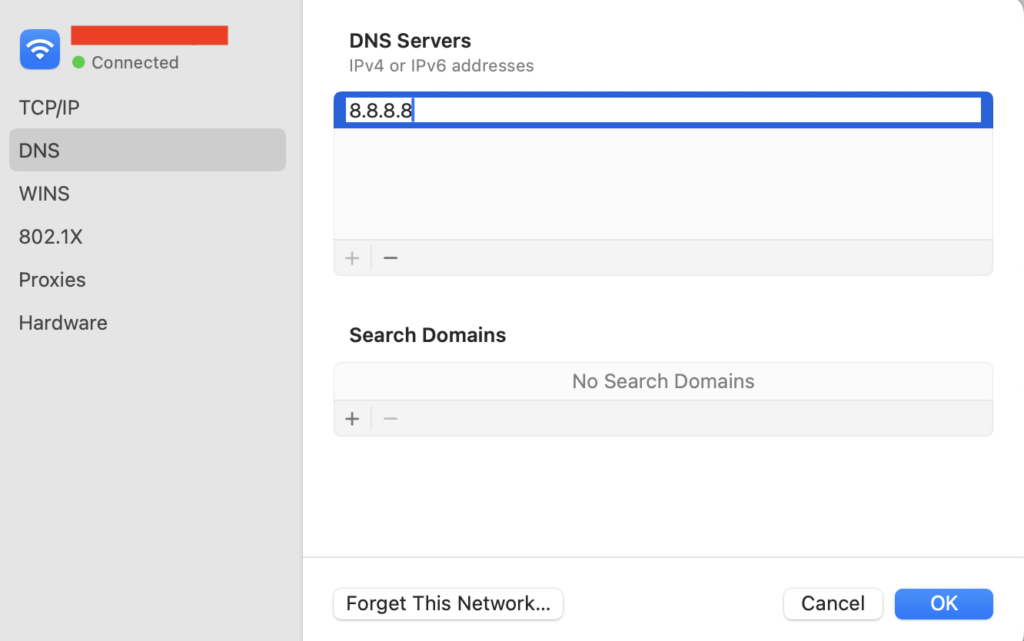
- Hit OK and then Apply.
After changing the DNS settings, restart your Windows or Mac computer, and see if your internet access has been restored.
7. Disable Internet Protocol version 6 (IPv6)
Internet Protocol (IP) enables data to travel across the web. It’s the technology that allows your device to access websites and other online resources.
There are two types of IP addresses:
- IPv4. Currently the most widely used IP version. It consists of four sets of numbers separated by periods, such as 192.168.1.123.
- IPv6. The latest version of the protocol, which will eventually replace IPv4 in the future. It uses letters and hexadecimal digits separated by colons: 2001:0db8:85a3:0000:0000:8a2e:0370:7334.
The problem: not all websites and DNS servers have fully adopted IPv6.
If your operating system uses IPv6 to request web content to a server that only supports IPv4, it may result in the DNS Server Not Responding error.
For that reason, we recommend disabling IPv6 on your Windows computer:
- Enter ncpa.cpl in the search box to open Network Connections.
- Right-click your active connection and select Properties.
- Under the Networking tab, locate Internet Protocol Version 6 (TCP/IPv6) and unselect the box.
- Click OK.
For Mac users, do the following:
- Navigate to the Apple menu → System Settings → Network.
- Select the current network connection and go to Details → TCP/IP.
- Next to Configure IPv6, choose Link-Local Only from the menu.
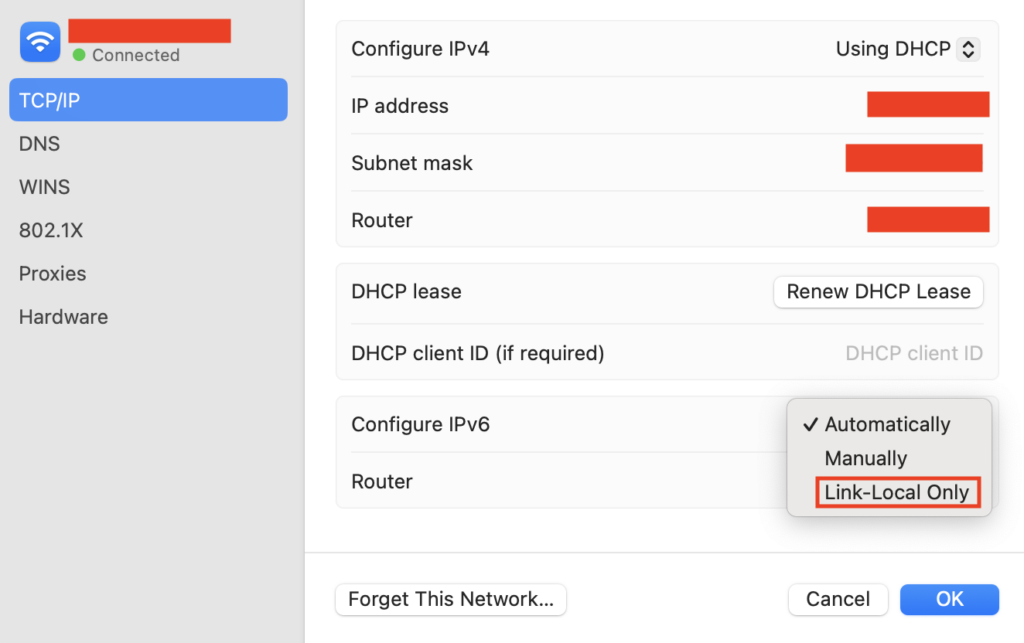
- Click OK.
However, with this method, IPv6 connections still work for local networks. If you want to deactivate IPv6 completely, open the Terminal app and run the following command:
networksetup -setv6off Ethernet && networksetup -setv6off Wi-Fi
This will disable IPv6 on both wireless (Wi-Fi) and wired (Ethernet) networks.
8. Restart your PC in safe mode
Still getting DNS server errors even after fixing your internet connection and using public DNS servers?
Maybe the problem lies within your operating system. Sometimes, certain software, files, or network drivers might block DNS connections.
To figure out whether that’s the case, run your PC in safe mode – a stripped down version of your OS, where non-essential processes and components are disabled.
Here’s how to restart your Windows computer in safe mode:
- Open the Start menu.
- Hold the Shift key, then click the Power button → Restart.
- From the Choose an option window, select Troubleshoot → Advanced options.
- Under the Advanced options, choose Startup Settings and click Restart.
- Press F5 on your keyboard to select the Safe Mode with Networking option.
On a Mac device, the steps are a lot simpler:
- Access the Apple menu and click Shut Down.
- Wait around 10 seconds after your device shuts down.
- When turning your Mac back on, quickly press and hold the Shift key until you see the login screen.
If your network connection works in safe mode, it means third-party apps might be causing the DNS server isn’t responding error.
While there’s no way to know for sure which software is at fault, it’s most likely your firewall or antivirus program.
9. Turn off antivirus and firewall
Antivirus and firewall apps protect your device against online security threats. But these tools can also interfere with your internet connection. Try disabling them to see if they’re causing the issue.
To deactivate Microsoft Firewall Defender, open the Start menu and click the Settings icon. Next, head to Update & Security → Windows Security → Firewall & network protection.
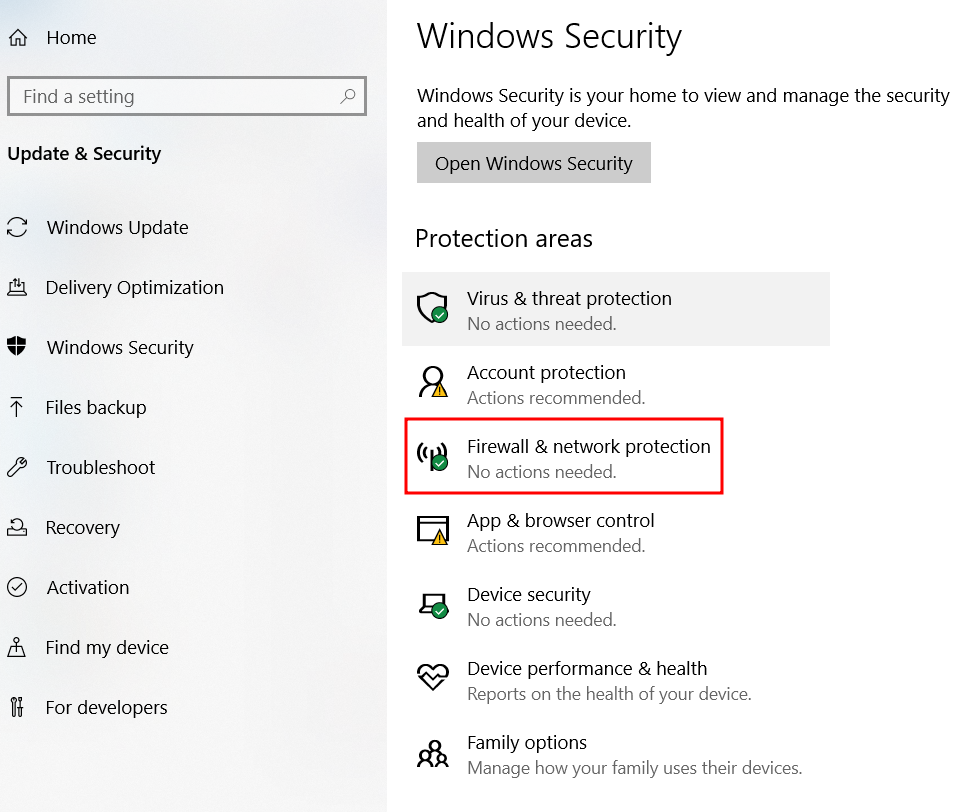
You will see three profiles – domain, private, and public network. Simply open each option one by one, and toggle off the button under Microsoft Defender Firewall.
If you want to disable third-party antivirus and firewall apps you’ve installed, head to Virus & threat protection from the left sidebar.
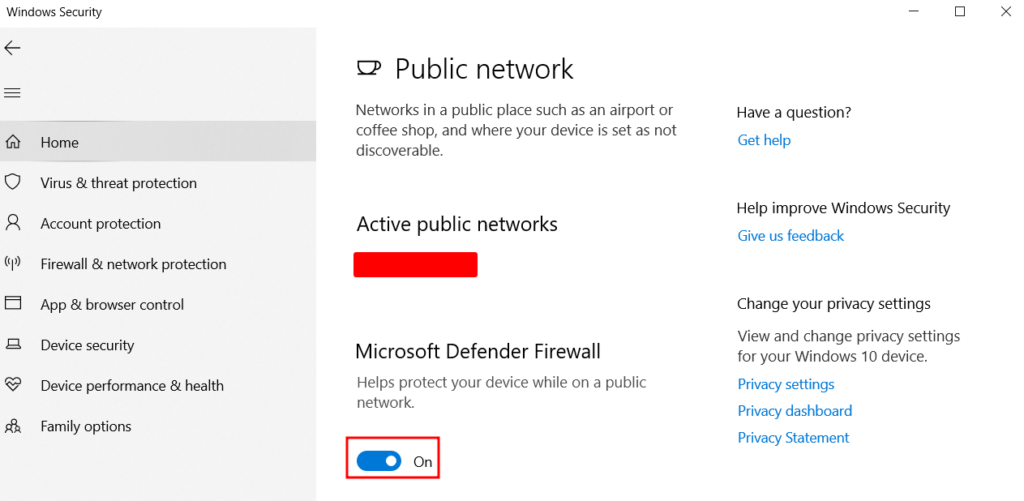
On a Mac computer, you can turn off the built-in firewall by accessing the Apple menu → System Settings → Network. Select Firewall, then toggle off the button.
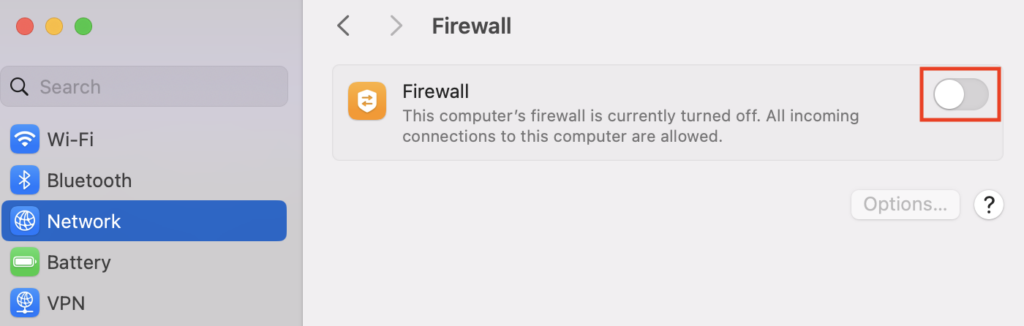
For third-party antivirus and firewall programs, you will have to open each app and deactivate it manually.
10. Update your network adapter driver (Windows)
Network adapter drivers are programs that connect your Windows PC to other devices, such as routers, printers, and Ethernet cables.
When a driver is outdated or corrupted, it won’t be able to communicate with the network adapter, leading to connectivity issues.
To solve this, try updating the network adapter driver of your active connection (usually Wi-Fi):
- Use Windows Search to locate and access Device Manager.
- Right-click the adapter you want to update, go to the Driver tab, and click Update Driver.
- Scroll down to Network adapters and open the drop-down menu.
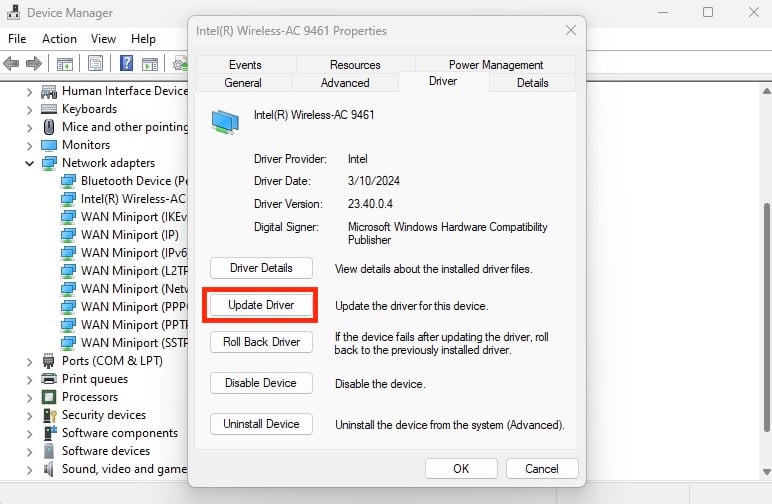
Not sure which one is the correct driver? Go ahead and update every network adapter on the list. If your network driver is already up-to-date, but you still see the DNS server error, try to uninstall it and then reinstall it again.
Video tutorial on how to solve DNS Server Not Responding
Prefer watching? Check out this step-by-step video on how to fix the DNS Server Not Responding error.
Conclusion
DNS Server Not Responding is a common error that occurs when your browser is unable to connect to the internet.
It’s mostly caused by issues on your end, such as internet connection problems or an outdated DNS cache. But sometimes, the problem might originate from the DNS server itself.
Fixing this issue can be as simple as updating your browser, running network diagnostics, and restarting your router or PC.
However, there are occasions when you need to flush the DNS cache, switch to a public DNS server, update network adapter drivers, and disable unused connections and programs.
Which method worked for you? Do you have any other tips to solve DNS errors? Don’t hesitate to leave a comment below!
DNS server isn’t responding FAQ
What causes DNS issues?
A DNS failure happens when your browser can’t connect to the DNS server of the site you’re trying to access. It’s often caused by network connectivity issues, hardware or software problems within your computer, outdated DNS records, and DNS server errors.
How to fix DNS Server Not Responding on Windows 10?
You can try troubleshooting network issues, restarting your router, flushing the DNS cache, switching to a public DNS server, restarting your PC in safe mode, turning off antivirus and firewall software temporarily, and updating network adapter drivers.
How can I reset my DNS server?
On Windows, open the Command Prompt app, type ipconfig /flushdns, press enter, and restart your computer. On macOS Big Sur or later versions, type sudo dscacheutil -flushcache; sudo killall -HUP mDNSResponder in the Terminal app, enter your admin password, press enter, and restart your computer.


