What is ERR_CONNECTION_RESET? Common causes and how to fix it
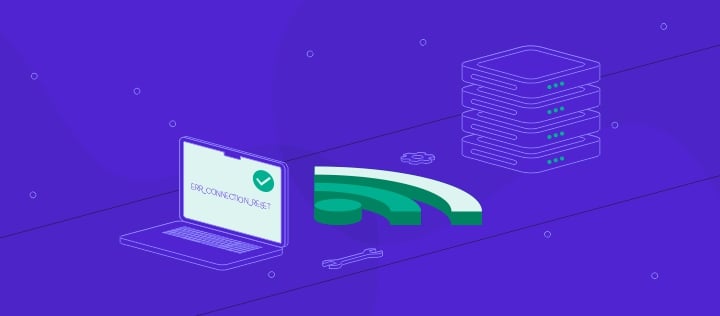
The ERR_CONNECTION_RESET error indicates an unexpectedly closed connection between the browser and the website. This common issue typically occurs when the server terminates the session before completing the data transfer.
ERR_CONNECTION_RESET can result from various network, browser, and server-related issues, such as an unstable internet connection, corrupt cache files, or incorrect DNS settings.
In this article, you’ll learn what the ERR_CONNECTION_RESET error means, its common causes, and how to resolve it. By the end, you’ll be able to troubleshoot and fix this issue in no time.
What does the ERR_CONNECTION_RESET error in Chrome mean?
In the Google Chrome browser, the ERR_CONNECTION_RESET error usually appears as a brief message with an error code on a blank page, like this:

The ERR_CONNECTION_RESET code indicates that the connection was unexpectedly reset. When a “reset” happens, something abruptly terminates the connection during data exchange, often before Chrome can receive any data.
To explain technically:
- Chrome sends a request to the server to retrieve a web page.
- During this exchange, the server, network equipment, or client device interrupts the connection, either closing it prematurely or failing to complete the request.
- As a result, Chrome receives no usable data and displays the error.
What causes the ERR_CONNECTION_RESET error?
Here are the most common causes of the ERR_CONNECTION_RESET issue:
- Unstable internet connection. Weak Wi-Fi signals or intermittent internet connections can cause dropped sessions.
- Corrupt cache files. Outdated or corrupt cache and cookies can cause Chrome to load pages improperly, leading to the connection reset error.
- VPN interference. Some VPNs or proxies interfere with network connections, especially if misconfigured.
- Overprotective antivirus. Certain firewalls and antivirus software may block websites they deem unsafe, terminating the connection and triggering the error.
- Incorrect DNS settings. Misconfigured or unreliable DNS servers or an outdated DNS cache can prevent Chrome from reaching the website’s server.
- Outdated or corrupted drivers. If router firmware or adapter drivers are outdated or malfunctioning, they may cause network connection issues.
- IP/TCP corruption. Issues with IP/TCP or Winsock settings can prevent Chrome from maintaining a stable connection.
How to fix the ERR_CONNECTION_RESET error
This section will guide you through resolving the ERR_CONNECTION_RESET error. We’ve organized these methods from simplest to most advanced so you can find what works best for you.
We suggest starting with the first step and moving to the next if the issue persists.
1. Check if the website is working
The ERR_CONNECTION_RESET error is typically a client-side issue, meaning it usually results from your device, network, or configuration. However, in rare cases, it may originate from the website you’re trying to visit.
To rule this out, it’s best to verify if the website works using a tool like Website Planet. Simply enter the website’s URL into the tool and press Enter.
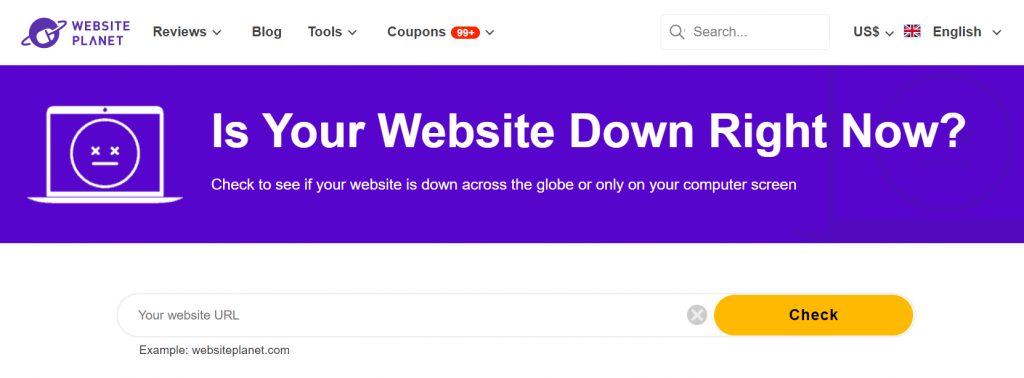
If the website is down, you’ll need to wait until the site owner or administrators fix the issue. If you know their contact information, such as an email address or social media account, you can inform them about the problem.
If the website is up and running for others, proceed to the next method.
2. Disconnect from VPN
A virtual private network (VPN) lets you bypass geo-restrictions and secure your connection. However, some VPN services may have imperfections, such as endpoint downtime, overloaded servers, or network instability, which can lead to connectivity issues like ERR_CONNECTION_RESET.
If you’re using a VPN, temporarily disable it and access the website again. If your VPN has multiple servers, you can also connect to a different location to see if the issue clears up.
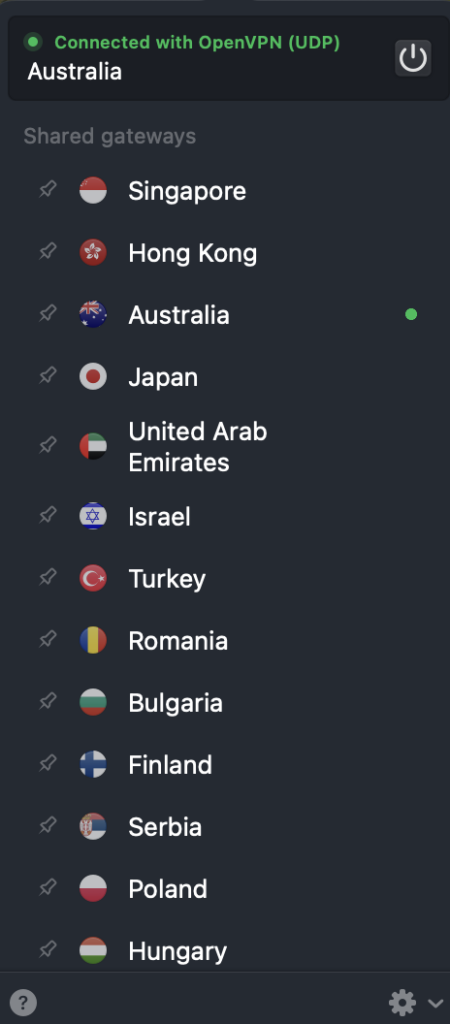
If you don’t use a VPN, consider installing one to see if it changes the result. Reliable options like NordVPN are available from its official site or trusted marketplaces, such as the MacOS and iOS App Store or the Android Play Store.
Important! Don’t connect, disconnect, or switch VPN locations while your browser actively loads a page. Doing so can interrupt the connection, briefly expose your real IP, and cause session errors on secure sites.
3. Reboot your network device
Rebooting your network device, such as your Wi-Fi router or modem, can often resolve the ERR_CONNECTION_RESET error. This process lets the device cool down, clears temporary data stored in the RAM, and resets any potential network conflicts, helping to restore a stable connection.
Start by powering off your router, waiting at least 30 seconds, and then turning it back on. Once the device reconnects, try reaccessing the website. Additionally, restart the device you’re using – whether it’s a computer, smartphone, or tablet – as a simple restart can fix network or configuration issues.
If the problem persists, test the connection on a different device to see if the website loads correctly there. You can also switch to a different Wi-Fi network or use mobile data to determine if the issue lies with your current network.
For mobile data connections, make sure you have sufficient balance or allowance. If none of these steps work, contact your internet provider to check for any outages or issues on their end.
4. Clear the browser cache
When visiting a website, your web browser stores a copy of its content in your computer, called cache.
While it helps improve loading speed, storing an outdated cache can cause connection errors, including the ERR_CONNECTION_RESET error. This happens because the browser data is corrupted or no longer valid.
Clearing cache can fix this error by forcing your web browser to download the newest site data. All web browsers have this feature, but the steps for doing so might differ. Here’s how to do so in Google Chrome:
- Click the three-dot icon on the top right corner and select Delete Browsing Data.
- Choose a time range. For a clean wipe, select All time.
- Pick the type of data you want to delete. We recommend checking all the boxes.
- Click Delete data to confirm.
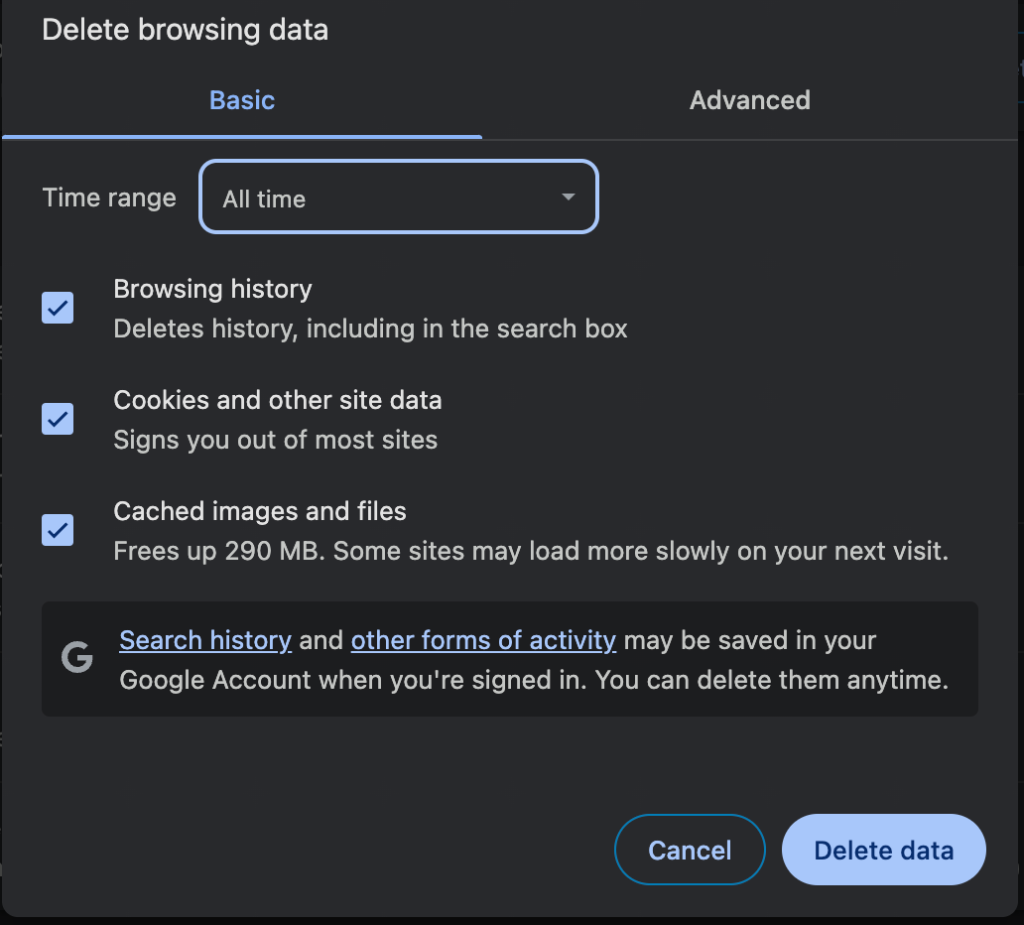
Important! Deleting cache, cookies, and other browsing data will sign you out of all websites.
5. Deactivate antivirus and firewall
Your computer’s antivirus and firewall software might mistakenly block connection to a safe website, causing an error.
To check if your antivirus or firewall causes the issue, try disabling it and reloading the website that gives you the error. Turn these security tools off one at a time so you can determine the problematic one.
The steps to disable a firewall and antivirus differ depending on the software you use. If you are unsure how to do it, check the official documentation. After checking if turning them off helps, remember to immediately reactivate these tools to avoid security issues.
If you host a website that gives ERR_CONNECTION_RESET, check its firewall configuration to see whether you have rules that block incoming traffic. Contact your web hosting provider for assistance if you don’t have access to the settings.

6. Disable proxy server access
A proxy server bridges the connection between your computer and the website host. If it encounters an issue, your request won’t be able to reach the site, prompting errors like ERR_CONNECTION_RESET.
Your proxy server might be inaccessible for several reasons, including downtime, overloading, or network misconfiguration.
To check if the proxy server causes the error, try disabling it temporarily. Here’s how to do so in Windows:
- Go to Control Panel → Network and Internet → Internet Options.
- Select the Connections tab and click LAN settings.
- Uncheck the Use a proxy server for your LAN box.
- Enable Automatically detect settings.
- Hit OK.

Follow these steps to disable the proxy in a MacOS device. Note that the setting locations might differ on older versions of the operating system:
- Click the Apple icon on the top left corner of your screen → System settings.
- Choose Network from the sidebar.
- Select your active internet connection → Details.
- Hit Proxies on the side menu and toggle all settings off.
- Click OK.
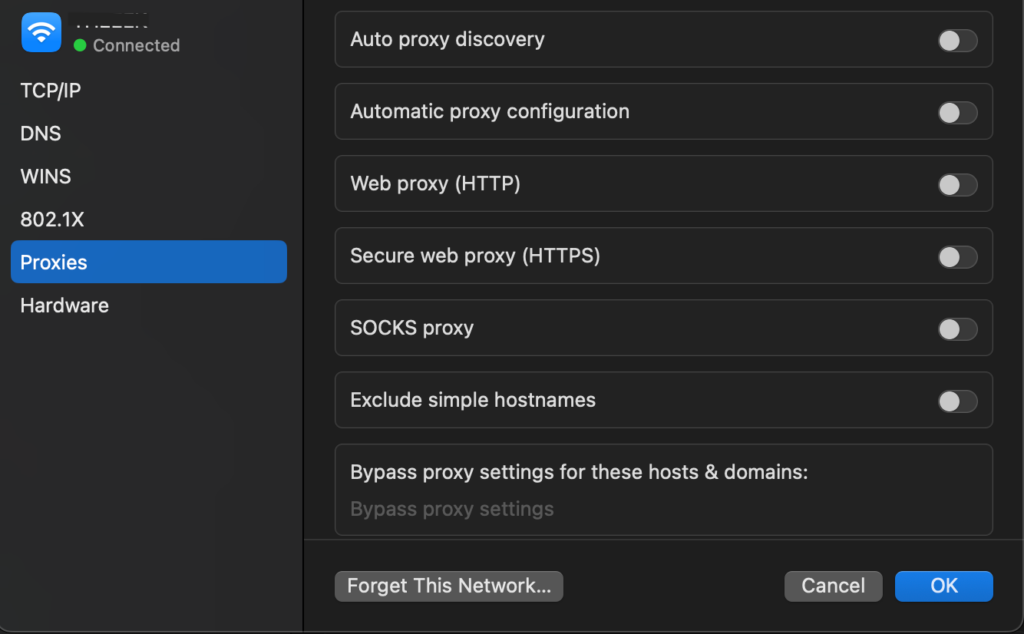
In Linux, the proxy settings vary depending on your distribution. For example, here’s how to do so in Ubuntu:
- Click the Wi-FI or LAN icon on your taskbar.
- Select Settings.
- Go to the Network Proxy section and click the gear icon.
- Select Disable.
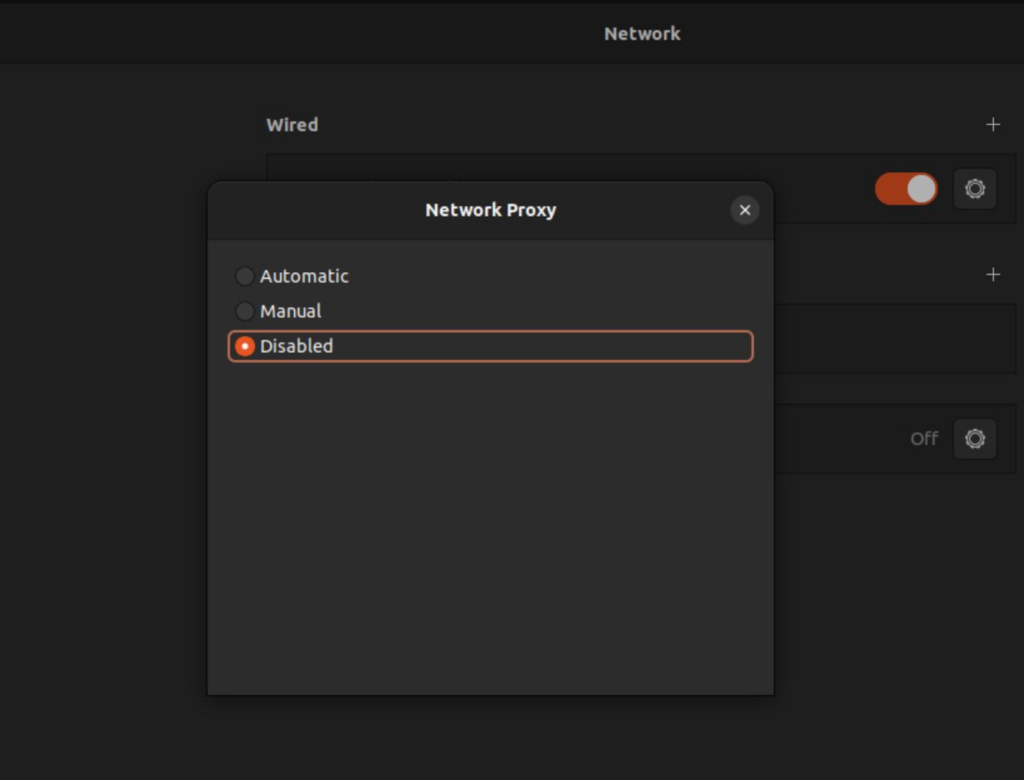
7. Reset TCP/IP settings
Transmission Control Protocol/Internet Protocol (TCP/IP) settings define how your computer communicates with other systems, including a server, through the internet or other network.
Misconfiguration in TCP/IP can prevent your computer from transferring data, causing an error like ERR_CONNECTION_RESET. Resetting it will restore your system network configuration to default, potentially resolving the issue.
Important! Before restarting your network settings, take notes of important details like DNS settings to easily restore the configuration later.
To do so on Windows, type cmd into your start menu and open Command Prompt as an administrator. Then run these commands one by one:
netsh winsock reset
netsh int ip reset
ipconfig /release
ipconfig /renew
ipconfig /flushdns
Meanwhile, here’s how to restore the TCP/IP default settings on a MacOS device:
- Click the Apple icon on the top left corner of your screen → System settings.
- Choose Network from the sidebar.
- Select your active internet connection → Details.
- Go to TCP/IP on the side menu.
- Click Renew DHCP leases.
- Hit OK.
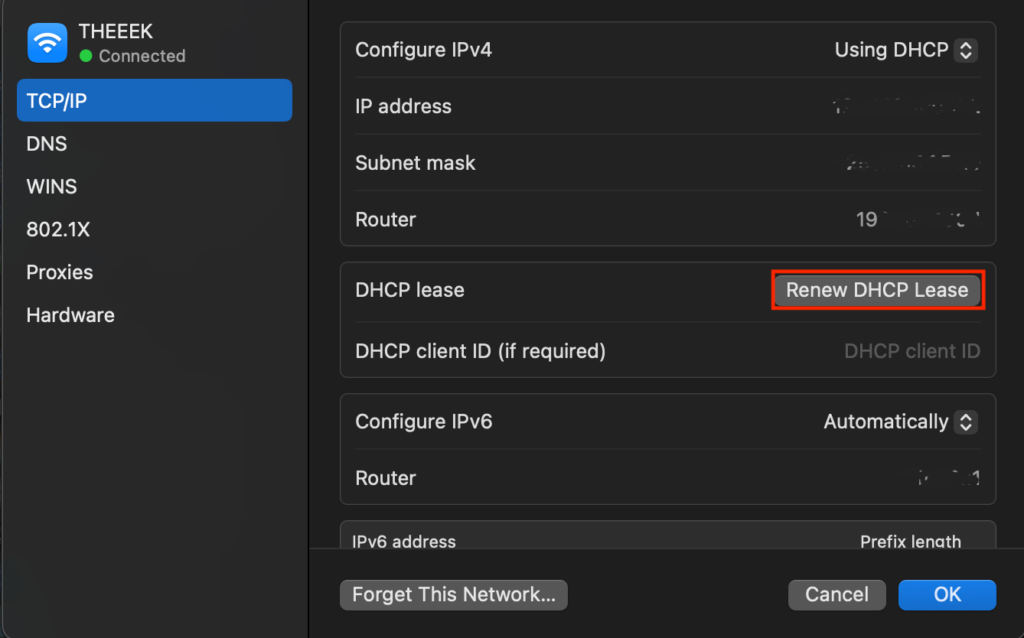
If you use Ubuntu or other Linux distributions, you can reset TCP/IP by renewing the DHCP lease, which is similar to MacOS. To do so, open Terminal by pressing Ctrl + Alt + T and run the following commands one at a time:
sudo dhclient -r
sudo dhclient
Conclusion
The ERR_CONNECTION_RESET error message appears when the connection between your web browser and the website host unexpectedly closes. It can happen for various reasons, including an unstable internet connection or a misconfigured network.
In this article, we’ve explained seven steps to resolve ERR_CONNECTION_RESET:
- Use an online tool to check if the website is working. If not, the problem is on the server side.
- Disconnect your VPN since faulty endpoints can cause the connection to close.
- Restart your network devices and computer to clear temporary glitches.
- Clear your browser cache to clean outdated, invalid, or corrupted site data.
- Deactivate your antivirus or firewall temporarily to eliminate incorrect traffic filtering.
- Disable your proxy server to avoid errors in the intermediary system.
- Reset the TCP/IP setting to restore network configuration to default.
We hope that the solutions help you resolve the error. If the error persists or you have any questions, leave us a comment below.
ERR_CONNECTION_RESET FAQs
How do I prevent an ERR_CONNECTION_RESET error?
To prevent ERR_CONNECTION_RESET, avoid using an intermediary like a proxy server or VPN. Clear your web browser cache and reset your system’s TCP/IP settings to resolve data corruption. Restarting your network devices and temporarily disabling your operating system’s firewall can also help.
Do I need to access my server to fix an ERR_CONNECTION_RESET error?
It depends on whether the error happens on your local computer or the server. Check if your website is accessible using an online tool like Website Planet. If it is down, you must access your server or contact your web host’s customer support to resolve the issue.
What is ERR_CONNECTION_RESET when using HTTPS?
If the website works fine with HTTP but returns ERR_CONNECTION_RESET when using HTTPS, the issue might be due to an invalid secure sockets layer (SSL) certificate. It might also happen due to mistakes when forcing HTTPS or setting up the network port.




Comments
March 27 2022
I have gmail...I can't access it because of a 403 notice. Please help me get rid of it..???
March 29 2022
If you're not able to access Gmail due to 403 error, I would suggest to first try out clearing your cache and using a different network to connect. If that doesn't help, I believe the best option would be to get in touch with Google to make sure everything's okay with your account :)
February 28 2023
I have a problem with erro connection
March 03 2023
Hello, I would suggest to start by checking if your website is working properly, you can do so in incognito mode of your browser. If it does it will be a cache issue on your browser, if it doesn't proceed with the next steps listed in the article as it can be a network issue.
March 07 2023
This error thing keep on coming 4
March 10 2023
Hey there! Make sure that the website you are trying to access is available with tools like Is Your Website Down Right Now? or visit it through incognito mode of your browser. That's the most common issue, in case it doesn't help proceed with the other methods on fixing this error mentioned in the article.
February 28 2024
This has started to happen ever since I upgraded my internet to 1gb - it doesn't happen on Firefox or Edge... there is a problem with Google Chrome. This also happens with l=my local DEV environment.
March 06 2024
Hi Steve! It's possible that there may be compatibility issues or configuration settings within Google Chrome that are causing this behavior. You might consider checking for any recent updates to Google Chrome or extensions that could be interfering with your browsing experience ?
April 13 2024
This tutorial on fixing the "ERR_CONNECTION_RESET" error is an absolute lifesaver! ?? I've been struggling with this issue for days, and I couldn't figure out what to do. ? Your step-by-step instructions and troubleshooting tips have been incredibly helpful in getting my internet connection back on track. ?? I really appreciate the clear explanations and the easy-to-follow solutions you've provided. ? Thank you so much for sharing this valuable information! ? I'll definitely be bookmarking this page for future reference. Keep up the great work! ??
April 24 2024
Thank you so much for your wonderful feedback!
April 30 2024
Thanks for sharing this helpful guide! I've encountered the ERR_CONNECTION_RESET error before, and it can be quite frustrating. Your step-by-step instructions make it much easier to troubleshoot and resolve. Keep up the good work!
April 30 2024
Glad to hear that!
June 17 2024
Hey there! Make sure that the website you are trying to access is available with tools like Is Your Website Down Right Now? or visit it through incognito mode of your browser. That's the most common issue, in case it doesn't help proceed with the other methods on fixing this error mentioned in the article
June 20 2024
Great advice!
July 11 2024
why i can't access my account?
July 17 2024
Hi Ana! Our specialist is ready to advise you! Please reach out to our Customer Success Team and get in touch with us!
December 11 2024
I have tried all of the above and still having this issue, not sure what to do .
December 18 2024
Hello Liezl! If you’ve tried all the steps and the issue persists, I’d recommend resetting your router to its factory settings or testing the connection on another device to identify whether the issue is with your network or device. You can also contact your ISP to check for any network restrictions on their end :)