How to Downgrade WordPress: Effective Methods for Reverting WordPress to an Older Version

Using the most recent WordPress version is regarded as one of the best security practices for safeguarding your website. Each update includes new features and security patches to ensure your WordPress website meets the most recent security standards and performs optimally.
However, older WordPress core, plugin, and theme versions may be better suited to your needs. Because WordPress upgrades are not permanent, you can revert to older versions if necessary.
Continue reading as we go over various methods for reverting the WordPress core, plugins, and themes to their previous versions.
Download all in one WordPress cheat sheet
Why Downgrade to a Previous Version
Downgrading WordPress is one of the ways to solve some technical issues. Let’s look at the most common cases that call for a WordPress downgrade.
Your WordPress Website Is Using an Old PHP Version
As of writing this article, the latest PHP version supported by WordPress is 8.0. Meanwhile, the oldest PHP version that WordPress recommends is 7.4.
If you can’t upgrade your PHP to at least version 7.4, reverting to the previous WordPress version can temporarily solve the compatibility issue until you find a better solution.
Compatibility Issues With Your Theme or Plugins
Major changes implemented by the latest WordPress update might cause compatibility issues with your plugin or theme. Check the plugin or theme’s official page to see if it supports your current WordPress version.
Downgrading to a specified WordPress release that your plugin or theme supports can keep it functional. Once the developers update their software’s code, you can re-upgrade your WordPress core.
Your WordPress Website Is Using Outdated Themes or Plugins
Some developers abandon their plugins and themes, meaning their code isn’t updated to work with the latest version of WordPress.
For plugins and themes listed on the WordPress official directory, the last updated date can be seen on their official page. A warning message usually appears above the banner if the plugin or theme hasn’t been updated for a long time.
If the problematic plugin or theme is essential to your site, you can downgrade the WordPress core to meet its compatibility standards.
Pro Tip
We recommend looking for alternative software with frequent updates, as outdated plugins and themes tend to have many security vulnerabilities.
How to Downgrade WordPress
After learning why you might want to downgrade WordPress to a previous version, let’s go over all the methods for doing so.
How to Downgrade WordPress Version Manually
Downgrading WordPress manually is the best solution if you can’t access your WordPress dashboard.
However, this method requires setting up an FTP client like FileZilla and the basic WordPress file structure knowledge.
Important! Backup your WordPress site before making any major changes. This way, you don’t lose important data if you encounter website-breaking errors during the downgrade process.
Here’s how to downgrade WordPress to its previous version manually:
1. Go to the WordPress Release Archive and download the ZIP file of the WordPress version that fits your needs.
2. Connect to your server via an FTP client and access your root directory (public_html).
3. Unzip the compressed file of the previous WordPress version you downloaded earlier and upload all the files except for the wp-content directory and wp-config.php file. Agree to overwrite files when asked.
4. You should now be able to access your WordPress dashboard. Check if the WordPress site is running on your chosen version.
- Change the names of the plugins and themes directories to their original version via FTP. It doesn’t automatically re-activate all your plugins and themes, so you need to activate them one by one in WordPress.
- Disable automatic WordPress updates by editing the wp-config file, so your WordPress core doesn’t revert to the new version.
How to Downgrade Your WordPress Version Using a Plugin
To learn how to downgrade WordPress versions using a plugin, choose the plugin.
Here’s how to roll back WordPress to a specific core version using the WP Downgrade plugin:
- Install and activate the WordPress Downgrade plugin.
- Go to Settings → WP Downgrade and enter the version of WordPress you want to use into the WordPress Target Version textbox.
- Click Save Changes.
- Here’s what you see if the plugin recognizes the WP version you entered earlier. In this example, we’ll revert WordPress to the 5.6.9 version.
- Navigate to Dashboard → Updates. WordPress should now list the 5.6.9 version as the target version for the core update. Select the Update now button to begin the downgrade process.
- If the process is successful, you will see the welcome message from your chosen version of WordPress.
How to Downgrade WordPress Version by Restoring a Site Backup
Restoring your backup is another way of reverting WordPress to the previous version. The only catch is that you need the backup file from when your website was running on your desired version of WordPress.
If you haven’t installed a backup system yet, check if your hosting provider can generate automatic backups for you.
Hostinger includes a backup service at different intervals, depending on the hosting plan. Here are the steps to restore your backup via hPanel:
- Go to Files → Backups from your hPanel dashboard.
- Click Select under the Generate new backup section to create a backup of your live site. This way, you don’t lose important WordPress files added after the last backup was created. The backup process may take up to an hour to complete.
- Pick a date from the dropdown menu and click Next Step.
- Check the box next to the files that belong to your domain, then click Restore files.
- Access your WordPress dashboard. Click Update WordPress Database if you see a popup page asking for your permission.
- Go to the Updates page to check if your site runs on an older version of WordPress.
How to Downgrade WordPress Plugins or Themes
If you want to install an older plugin or a theme version instead of downgrading the WordPress core, you can use WP Rollback to do the job. This method is ideal for reverting an individual plugin or theme to solve compatibility issues.
Here’s how to use the WP Rollback plugin for downgrading plugins or themes:
- Install and activate the WP Rollback plugin.
- If you go to Plugins → Installed Plugins, you’ll notice that a Rollback button now exists under each plugin. Click on the one under the plugin you want to downgrade. For this tutorial, we’ll be downgrading the WooCommerce plugin.
- Pick the desired target version and click Rollback.
- To downgrade a specific WordPress theme, go to Appearance → Themes and hover over the target plugin. Then, select Theme Details and choose the version you want to downgrade to.
Keep in mind that WP Rollback only works with themes and plugins listed on the WordPress official directory. For this reason, you might not see a rollback button next to premium plugins and themes.

Conclusion
Downgrading WordPress might not be a recommended practice due to security reasons. However, if the latest core update broke your site or one of your plugins or themes encounters compatibility issues, you can revert WordPress to an earlier version.
Let’s recap the downgrade methods we’ve gone through in this article:
- Manually downgrade WordPress using an FTP client.
- Install WP Downgrade to revert WordPress to the previous version.
- Restore a site backup.
- Install WP Rollback to downgrade specific themes and plugins.
If you still have questions about downgrading WordPress, leave us a comment below. Good luck!
Learn What Else You Can Do With WordPress
WordPress Media Library Guide
How to Remove “Powered by WordPress” from Footer
How to Change Date and Time in WordPress
Guide to WordPress Security
How to Find WordPress Post ID
How to Check WordPress Version
How to Set Up Two-Factor Authentication for WordPress
How to Embed Google Maps on WordPress
Downgrade WordPress FAQs
Learn more about downgrading WordPress from the following frequently asked questions.
What Are the Risks of Downgrading WordPress?
The risks of downgrading WordPress include compatibility issues with themes and plugins, security vulnerabilities due to outdated software, data loss, and potential downtime or errors on the website. It is recommended to back up your website before attempting to downgrade, and only do so if absolutely necessary and with caution.
How Can I Avoid Errors When Downgrading WordPress?
Back up your website, deactivate all plugins, and use a compatible version of the theme to avoid errors when downgrading WordPress. Before making any changes, test the downgrade on a staging site first. Additionally, follow the downgrade instructions carefully or consider using professional assistance.
What Is the Best Way to Downgrade WordPress?
The best way to downgrade WordPress is to backup your website, deactivate all plugins, download the previous version of WordPress, and manually replace the core files. Alternatively, you can use a plugin like WP Downgrade to automate the process.


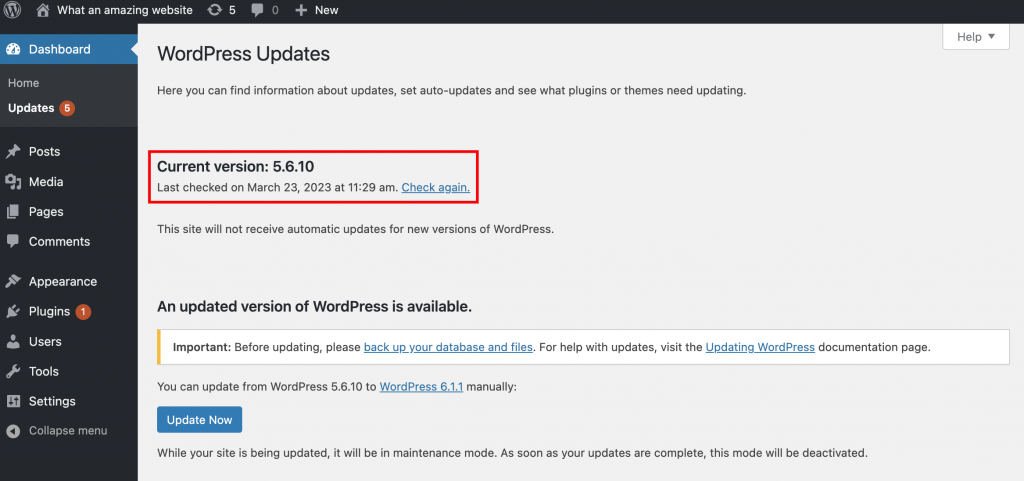
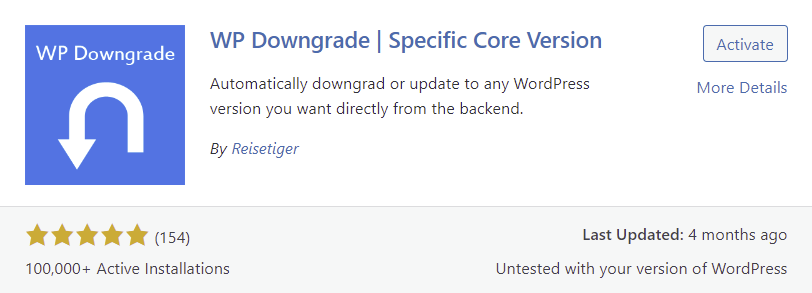
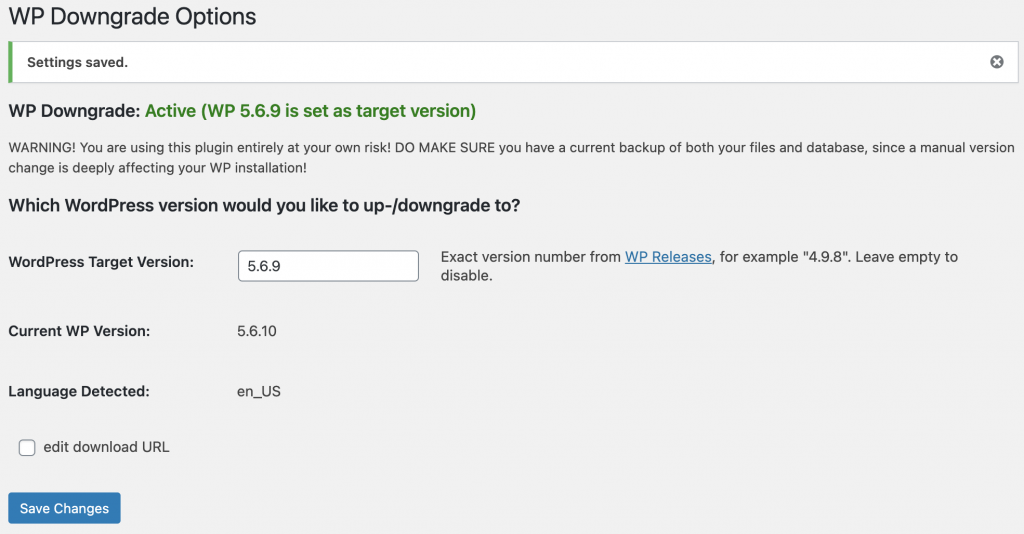
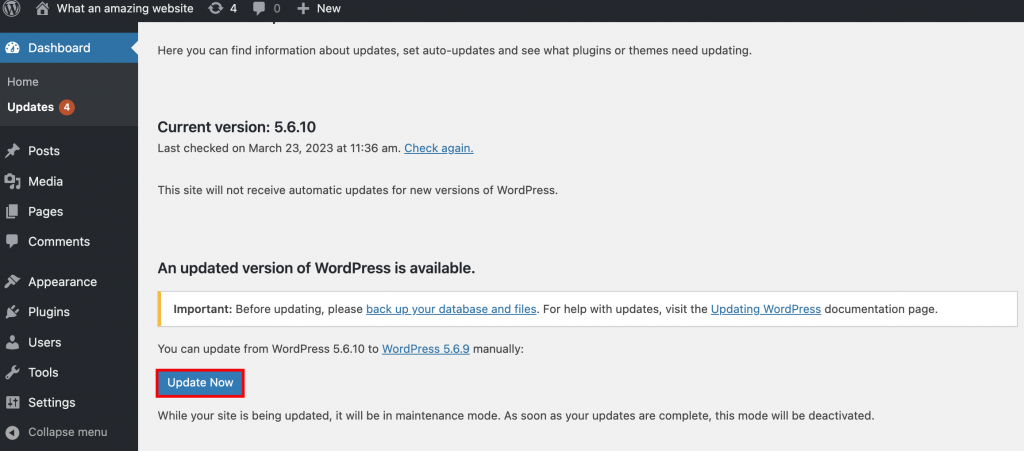
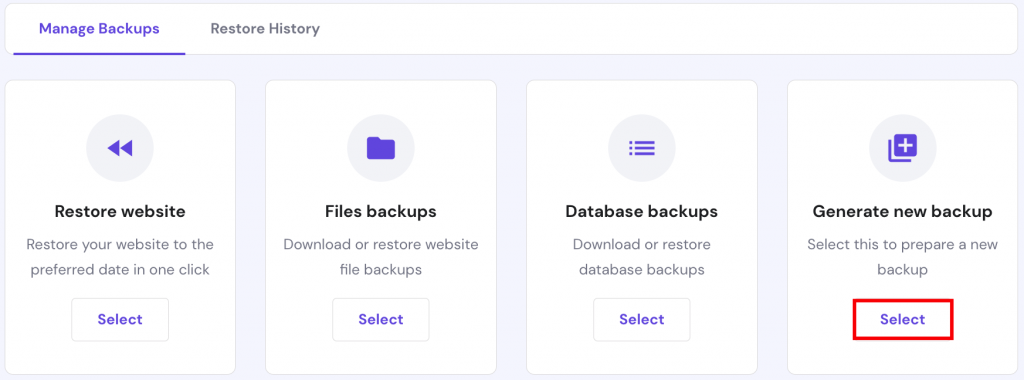
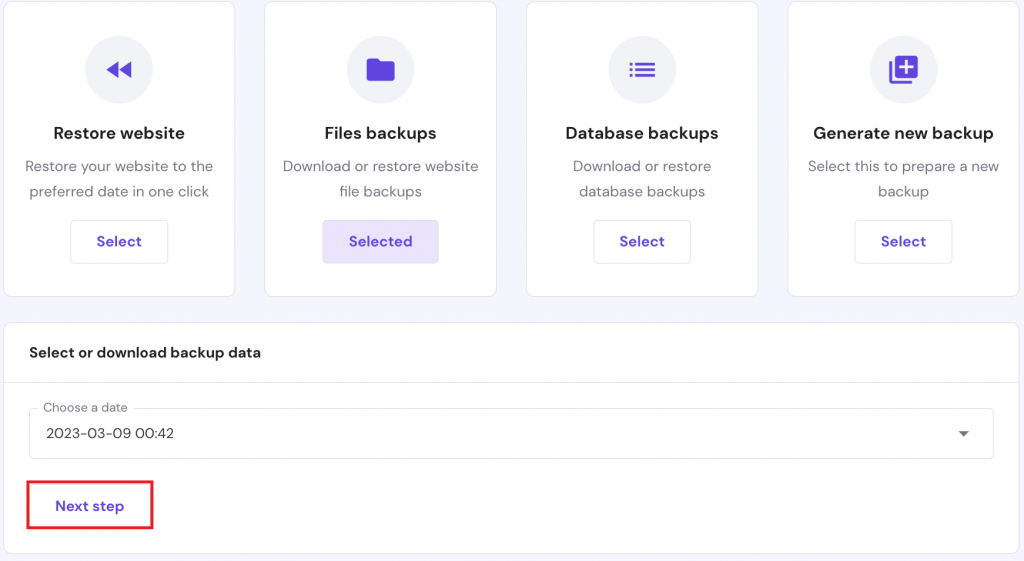









Comments
June 06 2023
One addition while downgrading Wordpress manually. In step 5 upload all files except for wp-content folder and wp-config.php. It's easier, you don't have to configure it again.
June 08 2023
Hello. Thank you, great catch, I've simplified the procedure now.